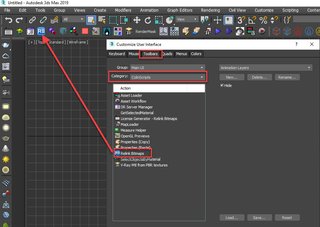Relink Bitmaps
The script that has saved 147,025,950 minutes or 279 years of artist’s time.
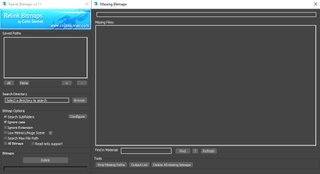
Download
Direct Download Relink Bitmaps v2.17
Changelog
2.17
- Fixed issue with very long load times for users.
- This was caused by project/external paths feature added in 2.16 and was causing issues.
- Cute squirrel picture added to the donate screen.
2.16
- Support for Substance sbsar files
- Support for OSL files with OSLPath parameter
- Now correctly handles project / external paths
- Fixed “Delete all missing bitmaps” which was broken
- Fixed crash on .width in Max 2018
2.15
- Redshift support added
- Relink Bitmaps main window is now resizable
- Fixed cyrillic characters not showing up in output list file
- Rewrote “Find in material” to be much better
2.14
- Fixed bug with VRayBitmaps not showing as missing
2.13
- Max 2022 support added
- OSL Maps are now supported

Autodesk Installer
If you used the Autodesk Installer, then installation is automatic. You can find Relink Bitmaps on your menu under Exchange Store -> Relink Bitmaps.

Manual Installation
In 3dsmax:
Scripts -> Run Scriptand choose theRelink Bitmaps v#.mzpfile you downloaded.Customize -> Customize User InterfaceToolbarstab and select theCategory: ColinScripts- Drag
Relink Bitmapsto a toolbar
Previous Versions
Relink Bitmaps v2.16
Relink Bitmaps v2.15
Relink Bitmaps v2.14
Relink Bitmaps v2.13
Relink Bitmaps v2.12
Relink Bitmaps v2.11
FAQ
The new version isn’t staying installed
If you’ve updated to the newest version of Relink Bitmaps, but it keeps reverting to the previous version:
- Uninstall the Autodesk App version by re-downloading it here.
- Run the installer and click the “Uninstall” option shown here.
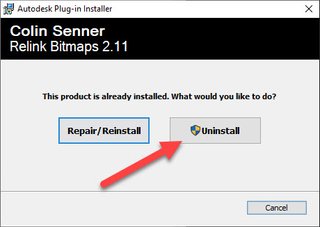
Where does Relink Bitmaps store my settings?
Your settings are saved in your Relink Bitmaps.ini file here:C:\Users\USER\AppData\Local\Autodesk\3dsMax\MAXVERSION\ENU\scripts
When I click my Relink Bitmaps icon nothing happens
This is usually because Relink Bitmaps remembers which monitor you had it one when you closed it last. To easily fix this open your Relink Bitmaps.ini file and change x and y saved positions to 0.0
Alternatively you can delete your Relink Bitmaps.ini file and it will be created with defaults.
How do I completely remove Relink Bitmaps?
Delete the file Relink Bitmaps.ini file and Relink Bitmaps/ folder here:C:\Users\USER\AppData\Local\Autodesk\3dsMax\MAXVERSION\ENU\scripts
How do I run Relink Bitmaps on a folder of max files?
If you want to batch Relink Bitmaps from the command line, or over a series of max files in a directory you’ll want to pair these instructions with Paule Neale’s excellent ‘Batch It Max’ script found here: http://paulneale.com/batch-it-max/
You’ll want to create a new maxscript file to run on each scene:
-- RelinkMyScene.ms file example
-- Get the path to the Relink Bitmaps.mse file
relinkBitmapsFile = (getDir #userscripts) + "\\Relink Bitmaps\\Relink Bitmaps.mse"
-- Import the file and all the functions
fileIn relinkBitmapsFile
-- This will open Relink bitmaps which will load the necessary functions
createDialog rlt_RelinkBitmaps 300 545
-- To search the folders 'C:\Textures' and 'D:\Maps\Scene1' for missing textures and all subfolders this is what you would run:
sceneRelinkBitmaps #(@"C:\Textures", @"D:\Maps\Scene1") ignoreCase:true ignoreExtension:false recursive:true undoOn:false lowMemory:false allMaps:false
-- Close the Relink Bitmaps window
closeRelinkBitmapsDialogs()
Run this file using ‘Batch It Max’ over the folder of max files.
App Privacy Policy
- Relink bitmaps does not collect or share any data at all, period.
- Since there is no data collected, there is no retention or deletion policy.
- In the unlikely event that Taylor Swift asked me for your data, I wouldn’t be able to give it to her if I wanted to.